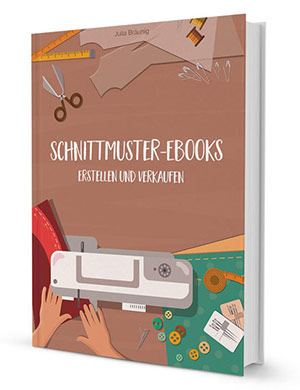
Wie teile ich ein fertiges Schnittmuster in A4-Seiten auf, damit meine Kunden es zuhause bequem auf A4 ausdrucken können?
Schnittmuster im A4-Format: Wie zusammenkleben?
Zunächst brauchst du natürlich den fertigen Schnitt bzw. Mehrgrößenschnitt. Alle Infos zur Erstellung und Bearbeitung der Konturen des Schnittmusters findest du im oben verlinkten Buch.
Du kannst nun entscheiden, ob die A4-Seiten später einfach Kante an Kante geklebt werden sollen, also es keine Überlappung zwischen den einzelnen Seiten gibt, oder ob du einen Rand einfügst, der dann jeweils bei einer angrenzenden Seite abgeschnitten wird. Viele Schnittprogramme können einen Schnitt automatisch so exportieren, dass er in A4-Seiten ausgegeben wird, die dann Kante an Kante geklebt werden. Wenn dir das so ausreicht, kannst du also einfach die exportierte Datei des Schnittprogramms verwenden.
Aus eigener Erfahrung kann ich berichten, dass die meisten Kunden diese Art des Zusammenklebens verwirrend finden. Der Grund: Fast alle Heimdrucker drucken nicht bis an den Rand, es ist meist ein weißer Rand von 0,5 – 1 cm an allen Kanten der ausgedruckten A4-Seite vorhanden. Dadurch fällt das Zusammenkleben Kante an Kante vielen schwer, da sie nicht genau erkennen können, wo die Linien enden.
Für meine Schnittmuster habe ich mir deshalb einen Workflow zugelegt, mit dem ich einen großformatigen Mehrgrößenschnitt ganz einfach in A4-Seiten aufteilen kann. Ich verwende hierfür das Programm Illustrator. Um einen möglichst zeitsparenden Ablauf zu gewährleisten, verwende ich für die A4-Aufteilung meiner Schnittmuster gleich die Schnittdatei (Erstschnitt inkl. Überarbeitungen) aus dem A0-Format.
Große Schnittmuster in A4-Seiten aufteilen
Dabei lege ich mir ein neues Dokument bestehend aus mehreren so genannten Arbeitsflächen in A4-Größe an, die sich jeweils um 2 cm überlappen. So kann garantiert werden, dass die Linien zum Abschneiden von den normalen Haushaltsdruckern mitgedruckt werden und keine Linien fehlen. Innerhalb dieser 2 cm platziere ich Strichellinien zum Abschneiden und die Passmarken.
Ich ordne die Arbeitsflächen so an, dass immer drei Seiten im Querformat nebeneinander liegen. Das ergibt nämlich eine Gesamtbreite, die in etwa dem A0-Format entspricht. Dadurch kann ich das fertige Schnittmuster aus der A0-Datei einfach in das neue Dokument hinein kopieren. Wenn immer drei A4-Seiten im Querformat nebeneinander liegen sollen, muss die Gesamtanzahl der A4-Seiten (Arbeitsflächen) die ich generiere durch drei teilbar sein. Die benötigte Anzahl hängt von der Größe des Schnittmusters ab und muss individuell angepasst werden. Ungenutzte Arbeitsflächen können in Illustrator ganz einfach gelöscht werden, daher erstelle ich erstmal mehr als ich benötige und lösche die Arbeitsflächen, die ich nicht benötige, im Anschluss.
Im Beispiel erstelle ich mir ein Dokument mit 15 Arbeitsflächen im Format A4, die sich jeweils 2 cm überlappen – dabei sollen immer drei Arbeitsflächen im Querformat nebeneinander liegen. Die notwendigen Einstellungen kannst du hier sehen:
Nach dem Klick auf “OK” bekomme ich dann 15 überlappende A4- Arbeitsflächen in einem neuen Illustrator-Dokument angelegt. Im Buch findest du auch nochmal einen Hinweis auf ein Anleitungsvideo, wo dieser Prozess nochmal gezeigt wird.
Jetzt kopierst du den Mehrgrößenschnitt oder das einfache Schnittmuster (bei Taschen & Co.) direkt aus der A0-Datei heraus und fügst es in das neue Dokument mit den Arbeitsflächen hinein. Platziere es so, dass zu den ganz äußeren Seitenkanten des Dokumentes mindestens 1 cm Platz ist, damit später alles gedruckt wird. Dann solltest du die Ebene mit dem Schnittmuster verriegeln und eine neue Ebene für die Strichellinien erstellen.
Nun werden die Strichellinien und Passmarken zum späteren Zusammenkleben erstellt. Hierfür nutze ich das Pfadwerkzeug und ziehe eine gerade Linie von einem Rand zum anderen. Im Konturen-Menü stelle ich dann eine Strichellinie ein…
Den kompletten Inhalt dieser Anleitung mit vielen Tipps und Tricks zum Erstellen und Bearbeiten von Schnittmustern könnt ihr in meinem neuen Buch Schnittmuster erstellen und verkaufen nachlesen:

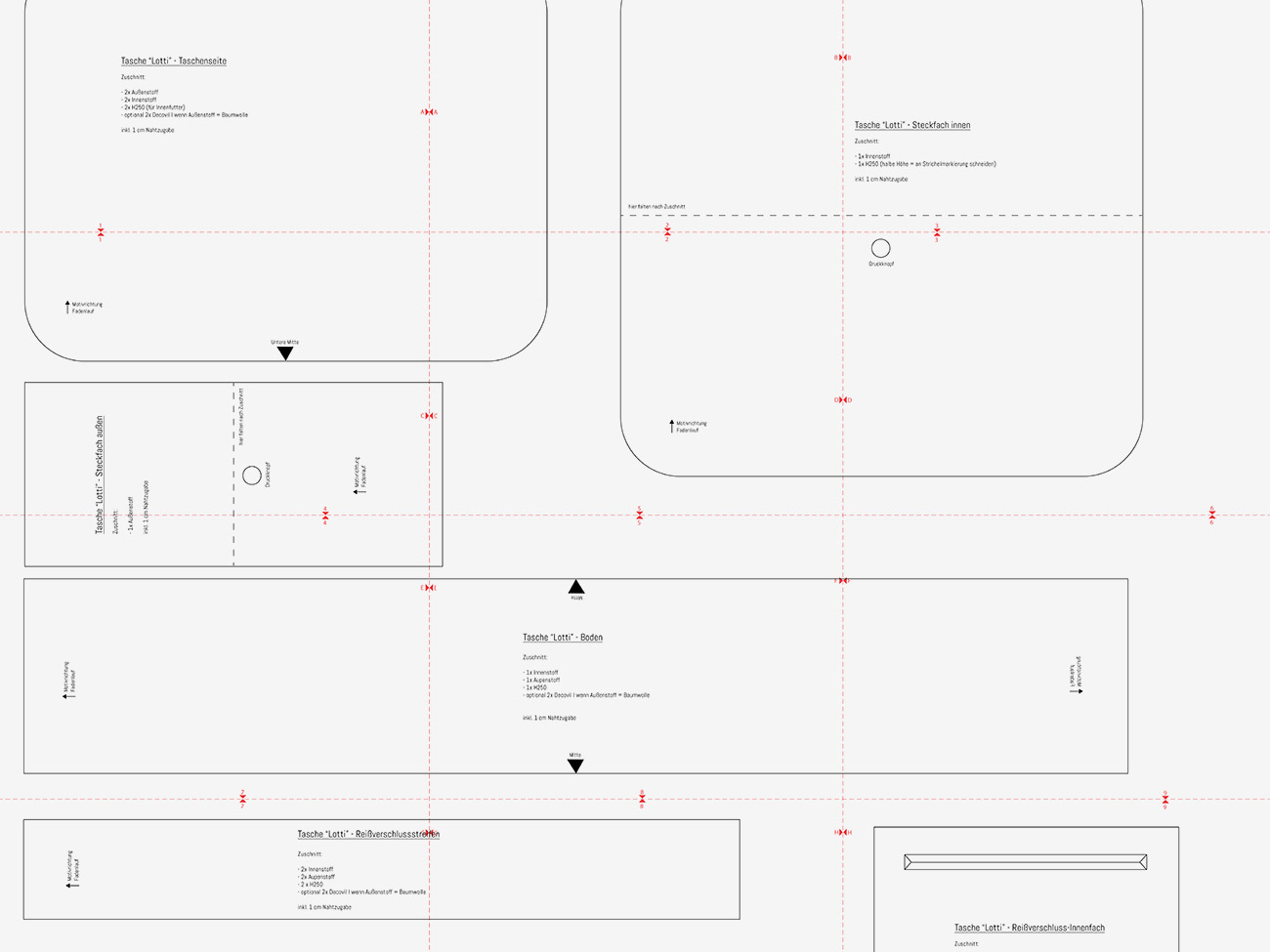
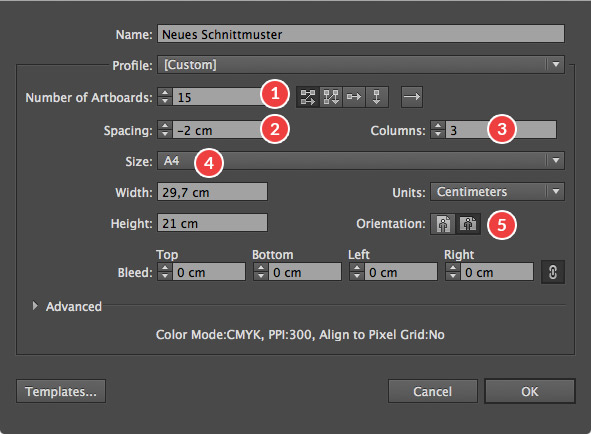
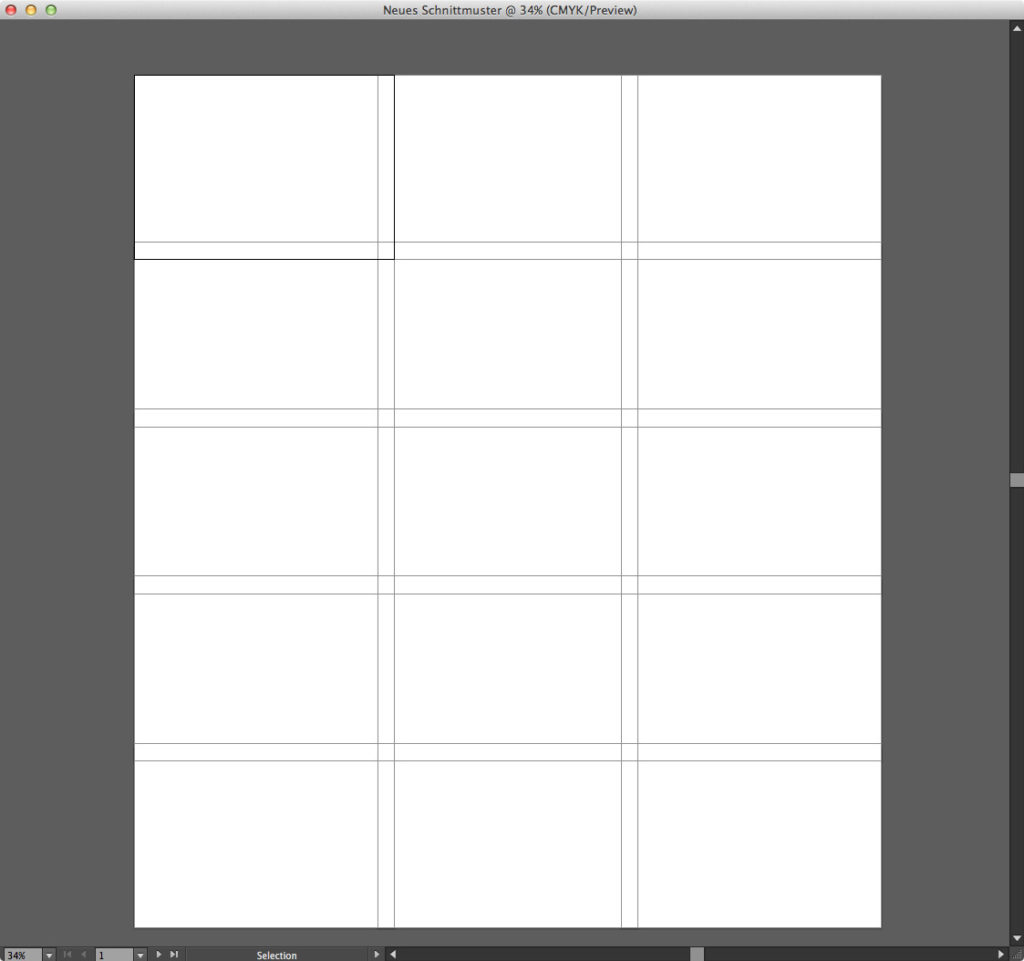
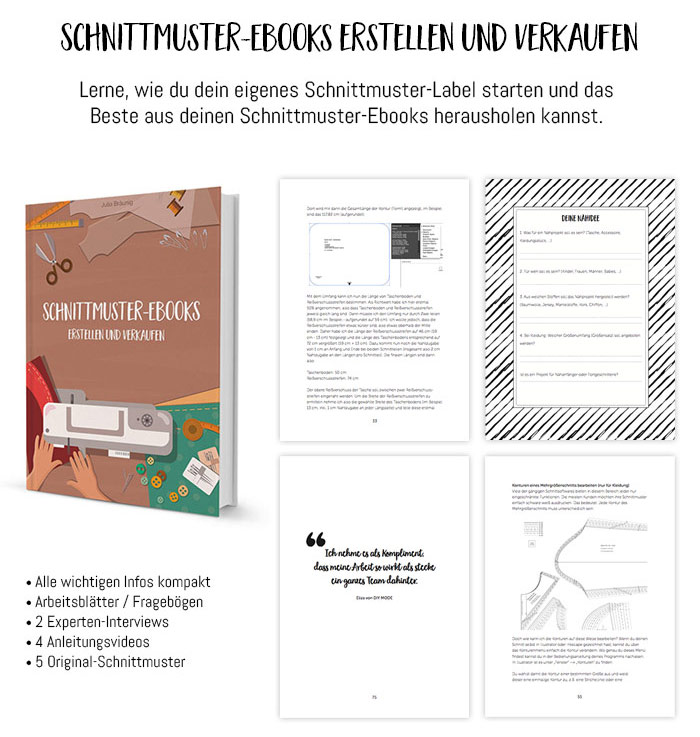
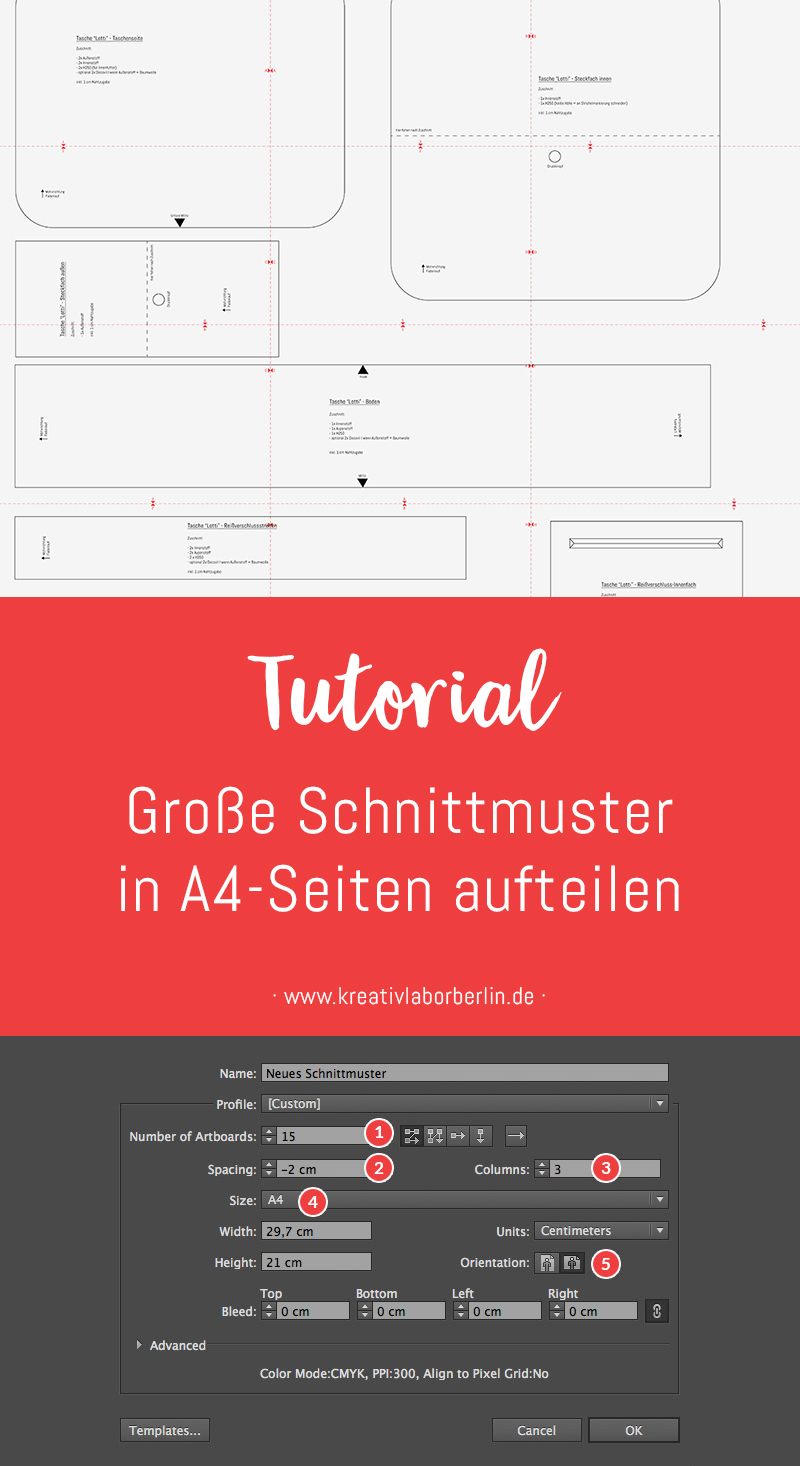

1 Kommentar schreiben
Hallo! Habe soeben das SM Tuva erworben.
Kann ich das auf Ebenen drucken?..und wie genau?
Danke